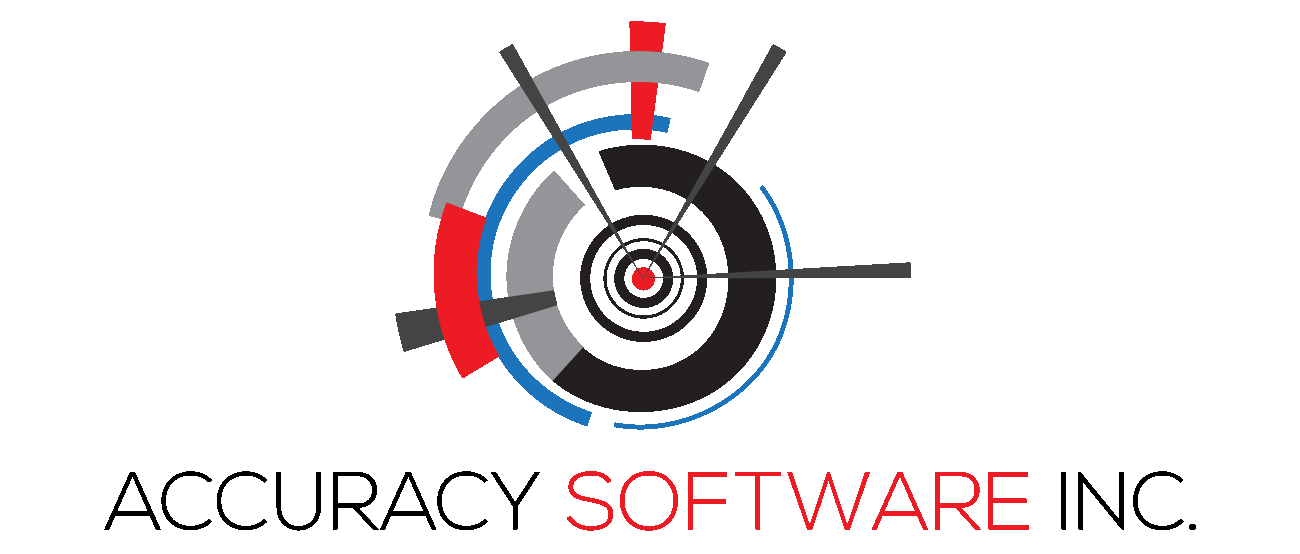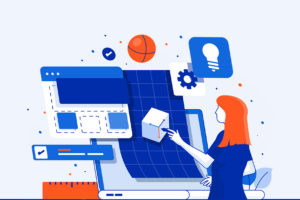Taxonomy Setup
Notes before you start
- Make sure you are a site collection admin for the current site.
- All Webparts have to be installed in the provided order for the app to work.
- It is required that you create a new site page for each Webpart.
1. Taxonomy Administration Setup
- First of all, create a site page for administration
- Give it a name
- Add the “Taxonomy Administration” Webpart,
- On the Webpart configuration enter the License Key and click the Apply button,
- Or, select Start a Free Trial and the click Generate a License Key
- Then, a message will popup to create the necessary groups, Click OK,
- Once done, publish the page, and
- Add the page to the Navigation for ease of access
Configuration Parameters
| Parameter Name | Value Note |
|---|---|
| License Key | License key received when purchased the software |
| Start a Free Trial | Checkbox, select if you do not have a license key and want to try the app for free for 30 days |
| Contact Name | Prepopulated, Name of the user installing the app |
| Contact Email | Prepopulated, Email of the user installing the app |
2. Taxonomy Dashboard Setup
- Create a new site page for the Taxonomy Dashboard,
- Give it a name
- Add “Taxonomy Dashboard” Webpart,
- Click OK to allow the Webpart to create the required lists,
- Once done, publish the page,
- Add the page to the Navigation for ease of access, and
- Copy the URL of the Taxonomy Dashboard Page to use in the setup of the Taxonomy Details Webpart
- Please note that in order to create a new File Plan you must be a member of the Taxonomy Approvers Group, to do so, please go to the Administration page and add your account in the Approvers tab.
Configuration Parameters
| Parameter Name | Value Note |
|---|---|
| Taxonomy Details Page URL | After creating the Taxonomy Details Page copy its URL into this field parameter. |
3. Taxonomy Details Setup
- Create a new site page,
- Give it a name,
- Add the “Taxonomy Details” Webpart,
- Pass the copied URL from the Taxonomy Dashboard Page into the Taxonomy Dashboard Page URL field,
- Save and publish the page,
- Copy the current page URL
- Go to the Taxonomy Dashboard page,
- Edit the page and edit the properties of the Taxonomy Dashboard Webpart,
- Pass the copied URL into the Taxonomy Details Page URL field, and
- Click Apply and republish the page.
Configuration Parameters
| Parameter Name | Value Note |
|---|---|
| Is Full Width Webpart? | Optional, Display the Webpart in Full Screen mode |
| Is Left Navigation Visible? | Optional, Show or hide the left navigation |
| Is Site Header Visible? | Optional, Show or hide the page header |
| Taxonomy Dashboard Page URL | After creating the Taxonomy Dashboard Page copy the URL into this field parameter. |
Setup Validation
By completing all three steps above the setup is completed, follow the steps below for a quick validation:
- Navigate to the Taxonomy Dashboard Page
- Click the button to add a new File Plan
- Complete the required fields and click the create button
- Click the file plan name to edit the file plan
- Click the three dots menu beside the File Plan name and add a new Function and fill out the required fields
- Click Save
- Click the Go back to Dashboard link
Please consult other documentation and videos to learn more about how to use the tool to its full capabilities.
If you encounter any issues please watch the Installation Step by Step video. and if you still have problems please submit a ticket in the Support center.